Una labor indispensable en cualquier servidor es la automatización de las tareas de copias se seguridad. Se pueden realizar copias individuales desde las cuentas de los clientes, pero si estamos utilizando Cpanel podemos aprovechar una de sus últimos añadidos para crear un backup completo del sistema y alojarlo periódicamente en Amazon Web Services. Vamos a ver los pasos para configurar el proceso.
1. Crear un Bucket en Amazon S3
Vamos a utilizar el servicio de alojamiento de archivos Amazon S3. Necesitamos identificarnos en el panel
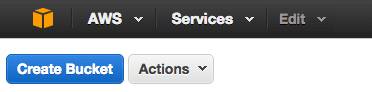
Pulsamos en crear nuevo bucket e indicamos el nombre. Debemos especificar también la región donde ubicaremos los archivos, recordando que si seleccionamos Irlanda nos aseguramos de cumplir con la ley de datos europea. No debemos utilizar mayúsculas ni espacios en el nombre del Bucket.

2. Configurar los Backups en Cpanel
posteriormente es necesario configurar los backups en Cpanel WHM con el recién creado bucket de Amazon S3. Entramos en WHM, opción Backup, y encontraremos un panel de opciones. Lo primero es activar la opción de backups e indicar si queremos copias de seguridad comprimidas, sin comprimir o incrementales, en las que se van copiando solo los archivos que se han modificado desde la copia anterior.
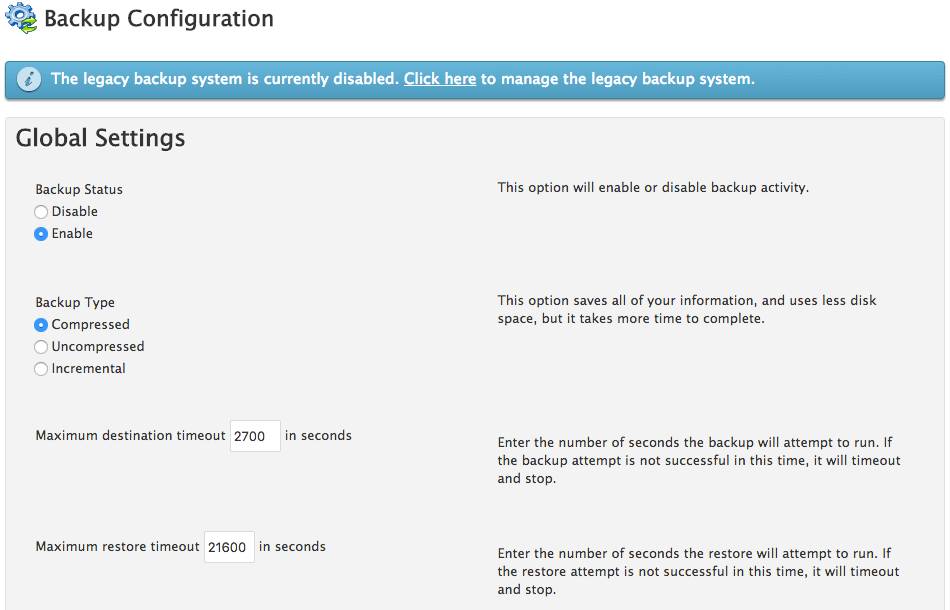
Después seleccionamos la periodicidad de los backups, que pueden ser diarios, semanales, mensuales o una combinación de estos.
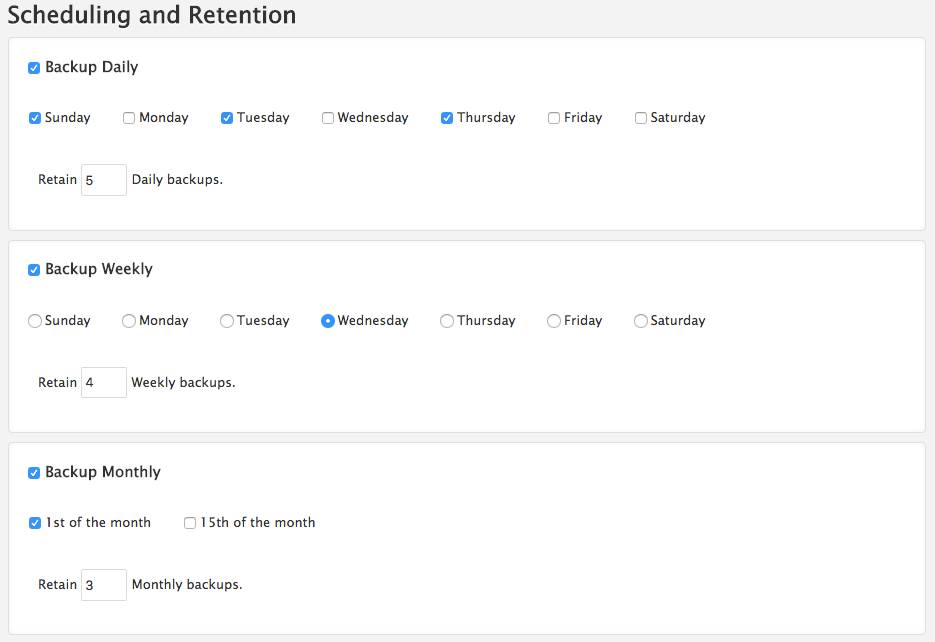
El siguiente paso es seleccionar las cuentas de usuario de las que queremos mantener las copias de seguridad. Otra opción muy interesante es la de hacer un backup de los archivos de sistema, que nos permitirá recuperar el sistema completo en caso de desastre.
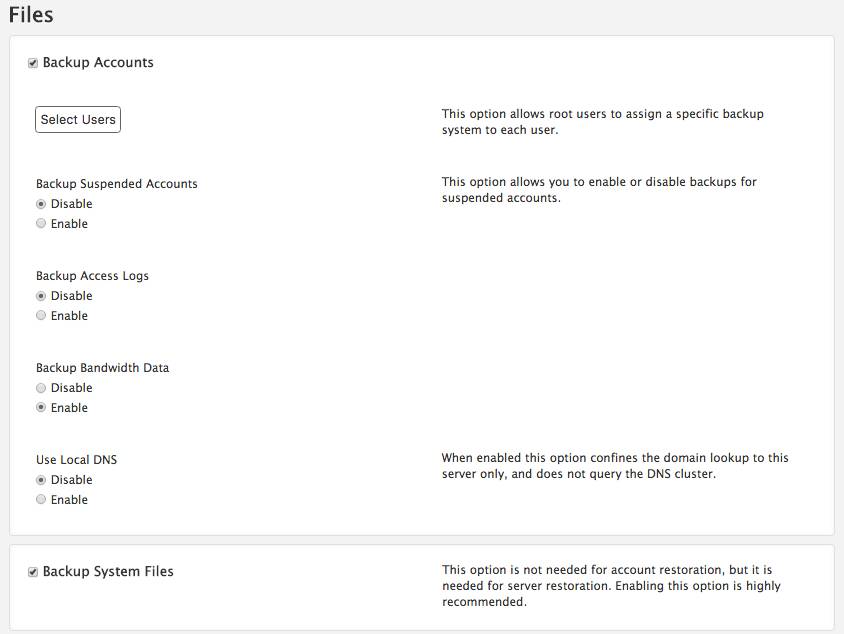
3. Conexión con Amazon S3
El último paso es el de la conexión de WHM con Amazon S3. Seleccionamos esta opción y pulsamos sobre Create New Destination
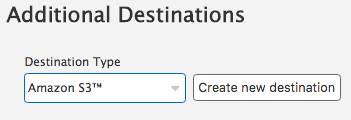
Indicamos el nombre que queramos para el destino, la carpeta y el bucket de destino en Amazon S3, así como los datos de login en sistema, el Access Key ID y el Secret Access Key.
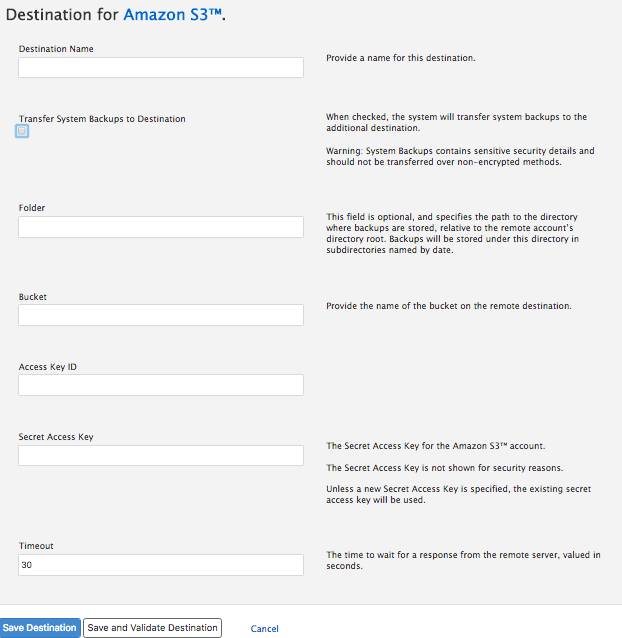
Ambas claves pueden configurarse aquí.
Para terminar pulsamos en Save and Validate Destination. La copia de seguridad se ha configurado en el sistema, y podemos darle al botón de validate para comprobar que todo está ok.
Los backups comenzarán a subir desde WHM a Amazon S3 según la periodicidad que hayamos indicado. Si no queremos esperar podemos forzar el inicio con el siguiente comando, entrando como root en el servidor con conexión ssh:
/usr/local/cpanel/bin/backup –force
El comando devolverá el log que se está utilizando para la tarea del backup, algo como:
-bash-4.1# /usr/local/cpanel/bin/backup –force
info [backup] Started at Sun Sep 28 12:00:38 2014
info [backup] Process started in background.
info [backup] Log file: /usr/local/cpanel/logs/cpbackup/1411923638.log
Para poder ver si el proceso avanza correctamente analizamos el log con un comando como este:
tail -f /usr/local/cpanel/logs/cpbackup/1411920835.log
Y se puede usar el siguiente comando para ver si los archivos suben sin problemas
-bash-4.1# tail -f /usr/local/cpanel/logs/cpbackup_transporter.log
Lo que mostrará una salida como esta
-bash-4.1# tail -f /usr/local/cpanel/logs/cpbackup_transporter.log
[2014-09-28 12:01:43 -0500] info [cpbackup_transporter] cPanel Backup Transporter Queue Daemon started.
[2014-09-28 12:01:43 -0500] info [cpbackup_transporter] cpbackup_transporter – started
[2014-09-28 12:01:43 -0500] info [cpbackup_transporter] cpbackup_transporter – Checking queue for tasks
[2014-09-28 12:01:43 -0500] info [cpbackup_transporter] cpbackup_transporter – Processing next task
[2014-09-28 12:01:43 -0500] info [cpbackup_transporter] Instantiating Object
[2014-09-28 12:01:43 -0500] info [cpbackup_transporter] Starting a \»copy\» operation on the \»Amazon Backup\» destination ID \»rxpoY3vkuP1gI9ZYHemw8abH\».
[2014-09-28 12:01:43 -0500] info [cpbackup_transporter] Validating destination path /Backups/2014-09-28
[2014-09-28 12:01:44 -0500] info [cpbackup_transporter] Path exists
[2014-09-28 12:01:44 -0500] info [cpbackup_transporter] Uploading /backup/2014-09-28/accounts/cptest2.tar.gz to /Backups/2014-09-28/cptest2.tar.gz
[2014-09-28 12:01:44 -0500] info [cpbackup_transporter] Attempting to upload /backup/2014-09-28/accounts/cptest2.tar.gz to /Backups/2014-09-28/cptest2.tar.gz for destination: Amazon Backup
[2014-09-28 12:01:44 -0500] info [cpbackup_transporter] Upload attempt #1 starting for /backup/2014-09-28/accounts/cptest2.tar.gz to /Backups/2014-09-28/cptest2.tar.gz for destination: Amazon Backup
[2014-09-28 12:01:45 -0500] info [cpbackup_transporter] Successful transfer of /backup/2014-09-28/accounts/cptest2.tar.gz to /Backups/2014-09-28/cptest2.tar.gz for destination Amazon Backup
Una vez haya finalizado la copia de seguridad podemos entrar en nuestro panel de administración en Amazon S3 y veremos un listado de los archivos subidos

Con este proceso tendremos la posibilidad de recuperar la cuenta de un cliente o incluso nuestro sistema completo de una forma rápida y con un coste de almacenamiento reducido.
