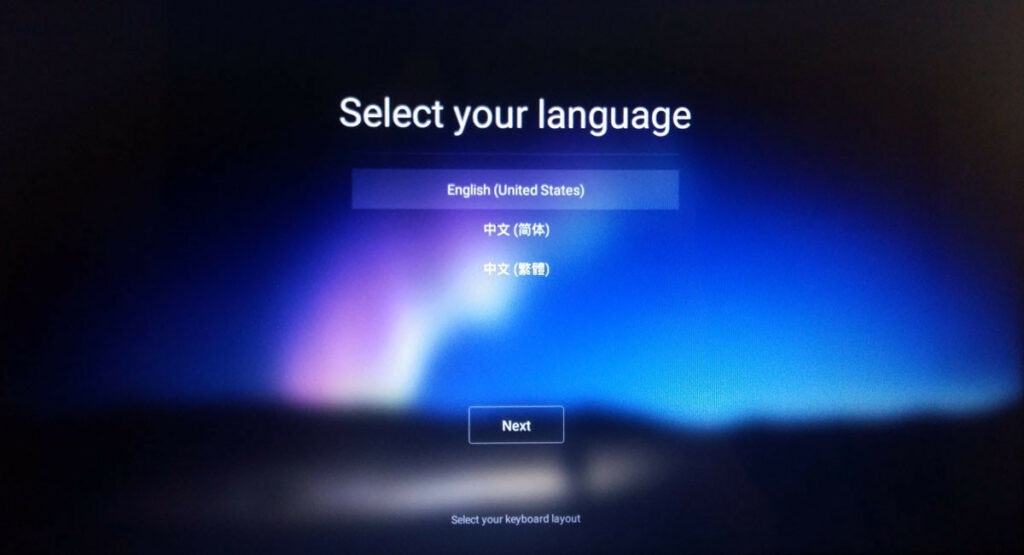1. Prepara todos los archivos
En Windows, hazte tanto con la herramienta USB de Remix como con la ISO de Remix OS. La herramienta ocupa poco más de 4 MB, mientras que la ISO son 2 Gb, que la persona que lo filtró ha comprimido en algo más de 600 MB.
El Windows Defender de Windows 10 se empeña en detectar la herramienta de grabación USB como malware, así que la borrará una y otra vez nada más que termines de descargarla, a no ser que desactives la protección en tiempo real (bajo tu propia responsabilidad, claro).
Si tienes la ISO en formato comprimido, descomprímela en alguna carpeta de tu disco duro.
2. Formatea tu pendrive en FAT32
Necesitarás un pendrive de gran capacidad para grabar Remix OS. Si ya está formateado en FAT32, no necesitas hacer nada más (salta al paso 3), pero si no es así, debes formatearlo primero.
Para comprobar el formato de tu memoria USB, ve al Administrador de archivos, haz clic derecho y elige Propiedades. En la carpeta General aparece el sistema de archivos, que generalmente será FAT32 o NTFS.
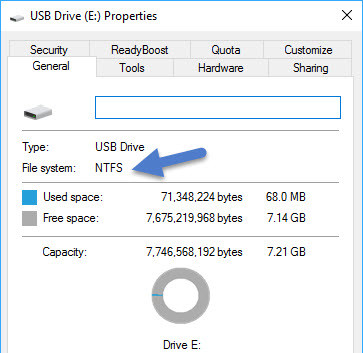
Si tu memoria está formateada en NTFS, haz clic derecho sobre ella en el Administrador de archivos y elige Formatear. En sistema de archivos, elige FAT32. Si está activado el Formateo rápido (recomendado) el proceso toma apenas un par de segundos.
3. Graba la ISO en la memoria
De vuelta a los archivos que descargaste antes, inicia la utilidad USB de Remix (remix-usb-tool.exe). En el apartado ISO File, pulsa Browse para seleccionar la imagen ISO que descomprimiste en alguna carpeta de tu disco duro.
En USB Disk, elige la letra de la unidad de la memoria USB. Asegúrate de que es la correcta, si bien la aplicación parece detectarla automáticamente por ti. Cuando estés listo, pulsa OK para que comience la copia de los archivos.
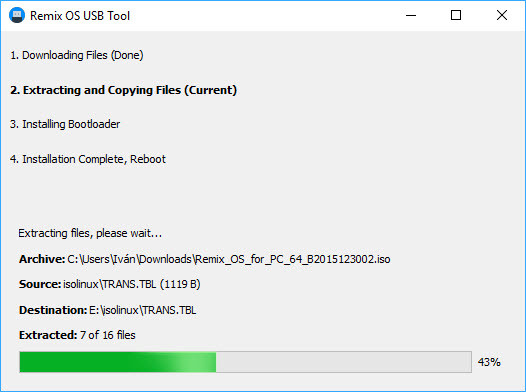
Aquí es el momento de que tu puerto USB 3.0 y memoria USB se luzcan. El proceso tarda unos cuantos minutos en completarse. Paciencia.
4. Inicia tu PC desde la memoria USB
Reinicia tu PC y asegúrate de que se inicia desde la memoria USB. La mayoría de las BIOS te permiten seleccionar el orden de los dispositivos de arranque, pero además es cada vez más común que el sistema te permita cambiarlo fácilmente pulsando alguna tecla durante el arranque (por ejemplo, F2). Si tienes dudas, consulta el manual de tu PC o placa base.
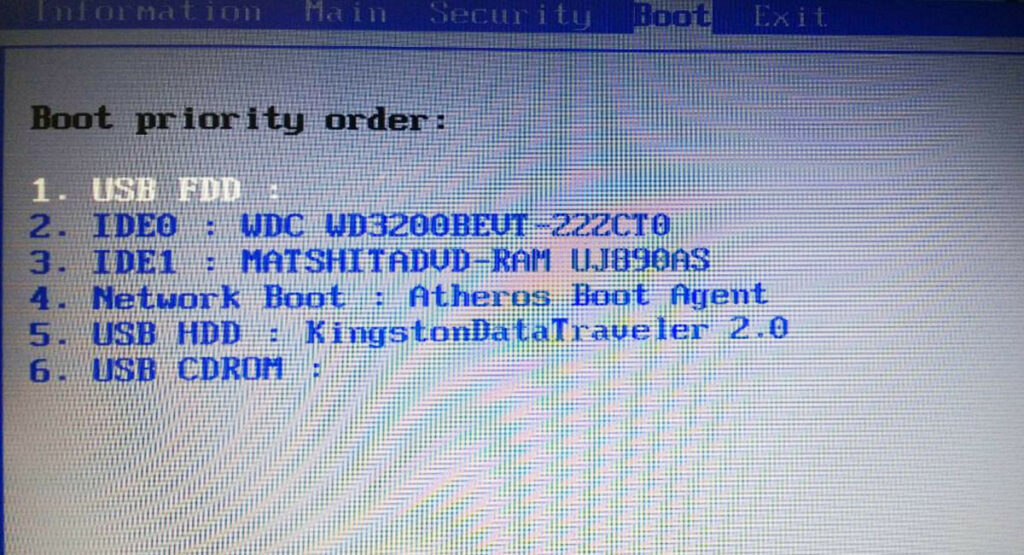
En Windows 10 a veces cuesta un poco más hacer un reinicio completo, pero lo puedes forzar desde las Opciones > Actualizaciones y Seguridad > Recuperación > Inicio avanzado.
5. Inicia la instalación
Si todo ha ido bien, una ventana te dará la bienvenida a la instalación de Remix OS, dándote la opción de elegir entre un modo invitado o residente.
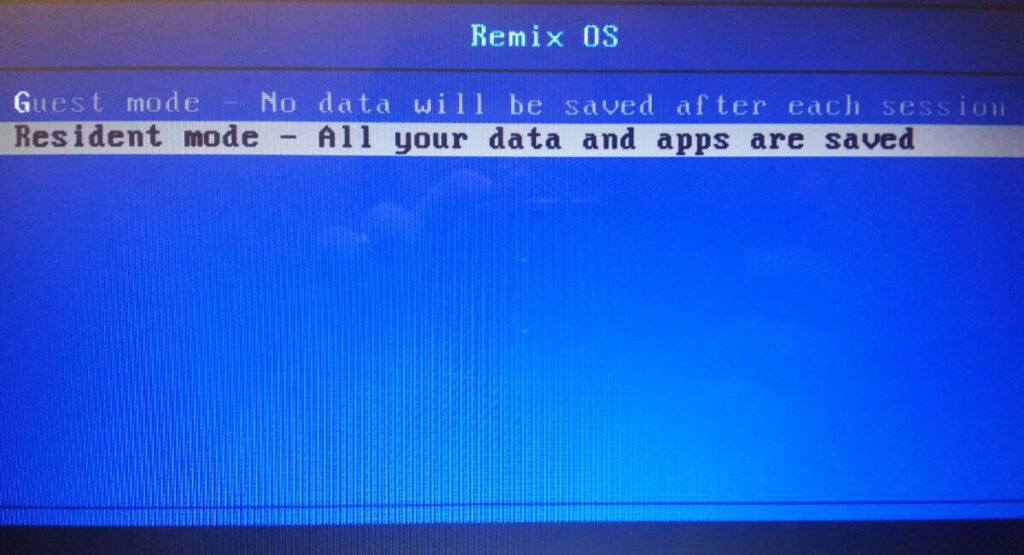
El modo invitado te permite probar el sistema operativo sin compromiso, pero no guardará tu información y aplicaciones cuando termines de usarlo. El modo residente sí guarda esta información.
Yo he elegido modo Residente, lo cual inicia la instalación que, una vez más, tomará unos cuantos minutos. Ten paciencia, ya estás muy cerca de poder probar esta curiosa versión de Android.
6. Configura Remix OS
Enhorabuena, ya tienes Remix OS listo para usar, pero antes de nada, al igual que cuando inicias Android por primera vez en un teléfono, tienes que establecer unos cuantos ajustes.
Lo primero es el idioma (inglés o chino), después tendrás el acuerdo de licencia de rigor y, por último, pulsando el botón Start ya podrás empezar a usar Remix OS 2.0 en tu PC.