Este artículo lo guía a través de los pasos para configurar las siguientes versiones:

Este artículo lo guía a través de los pasos para configurar las siguientes versiones:
- Mail 11.2 en El Capitán
- Correo 11.2 sobre Sierra (10.12)
- Mail 11.5 en Mac OS X High Sierra 1 0.13.6 .
Paso uno: verificar que el usuario de correo electrónico existe en su panel web
Asegúrese de que su usuario de correo electrónico ya esté configurado en el panel de DreamHost y vaya a Administrar correo electrónico .Verá su usuario de correo listado en la página:
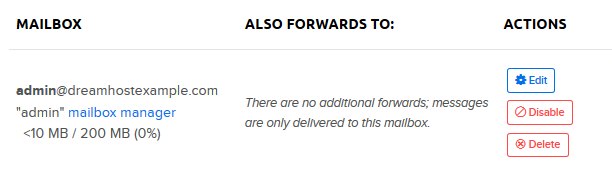
Paso dos: encontrar tu servidor de correo electrónico
En el pasado, era posible usar mail.example.com para conectarse (donde example.com es su nombre de dominio real). Debido a la forma en que los clientes de correo modernos manejan la seguridad, esto NO se recomienda ahora ya que puede generar errores de conexión. Asegúrese de que solo está utilizando el nombre de su servidor de correo al conectarse.
Será uno de los siguientes en función de si se está conectando mediante IMAP o POP:
Nombre de host IMAP : imap.dreamhost.com
Nombre de host POP : pop.dreamhost.com
Cuando configura la primera dirección de correo electrónico en un dominio (que está configurado para ser alojado con DreamHost), el sistema DreamHost crea automáticamente los nombres de host y registros MX necesarios para procesar el correo electrónico para ese dominio. También tenga en cuenta que si esta es su primera dirección en un dominio, puede tomar hasta 6 horas para que funcionen esos correos electrónicos.
Paso tres: Configurar una nueva cuenta en Mail
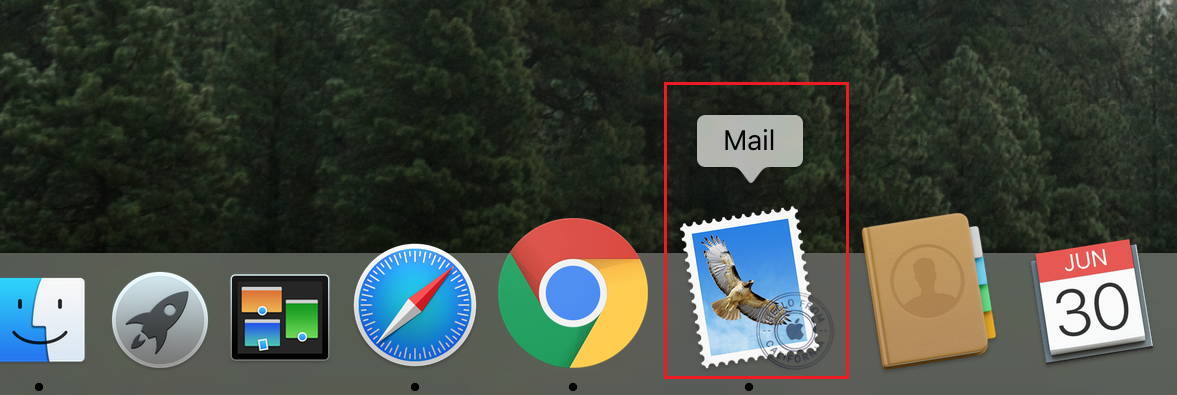
1.Abra la aplicación Apple Mail haciendo clic en el ícono Correo en la base inferior. También puede hacer clic en la lupa en la parte superior derecha y escribir la palabra “Correo” en la barra de búsqueda.
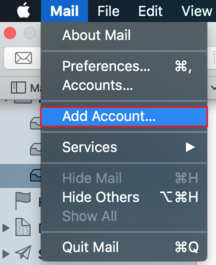
2. Si necesita agregar una cuenta adicional, haga clic en ‘Correo> Agregar cuenta …’.
3. La aplicación de correo se abre y le pide que seleccione un proveedor de cuentas.
Se abre la página ‘Elegir un proveedor de cuenta de correo …’:
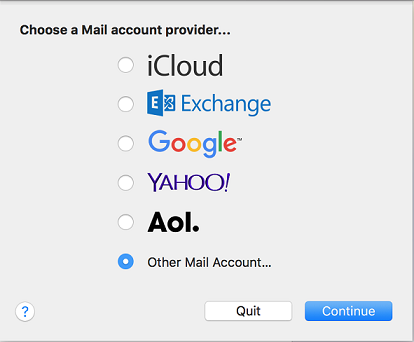
4. Seleccione la opción Otra cuenta de correo … y haga clic en el botón Continuar .Este ejemplo utiliza la dirección de correo electrónico “admin@dreamhostexample.com”:
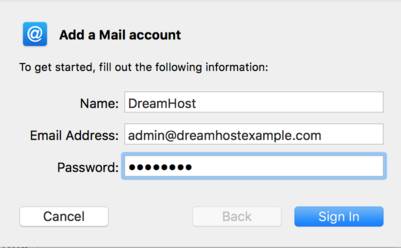
5. Inoduzca la siguiente:
- Nombre completo: así es como le gustaría que se muestre su nombre al enviar un correo electrónico.
- Dirección de correo electrónico: este campo debe contener la dirección de correo electrónico completa.
- Contraseña: esta es la contraseña que configuró para el correo electrónico cuando lo creó en su panel.
6. Haga clic en el botón Iniciar sesión cuando haya terminado.
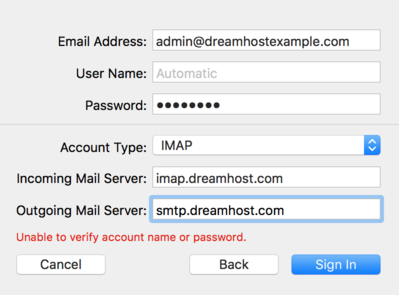
Debe recibir una notificación leyendo el nombre o la contraseña no puede ser identificado. Esto es normal debido a la configuración del servidor de correo de DreamHost .
7. Para corregir el error, asegúrese de que los siguientes tres campos estén configurados:
- Tipo de cuenta: Elija IMAP o POP
- Servidor de correo entrante: el nombre de su servidor de correo del paso # 2 anterior. Esto es imap.dreamhost.com o pop.dreamhost.com.
- Servidor de correo saliente: Esto es smtp.dreamhost.com.

En este ejemplo, se usa IMAP como conexión, ya que este es el protocolo preferido. Pero, si lo deseas también puedes usar POP para conectarte.
8.Haga clic en el botón Iniciar sesión para continuar.
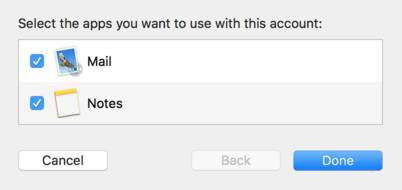
9. Elija las aplicaciones que desea asociar con esta cuenta y haga clic en Listo .
Su nueva dirección de correo electrónico ya está configurada y lista para usar. Puede enviar un mensaje de prueba para confirmar que funciona correctamente.
Solución de problemas de errores de coincidencia de certificados
Vea el siguiente artículo para obtener instrucciones sobre cómo resolver los errores de falta de coincidencia de certificados SSL:
