How to configure basic hosting mail in Mozilla Thunderbird
How to configure basic hosting mail in Mozilla Thunderbird
Configuring Thunderbird
- Open Thunderbird.
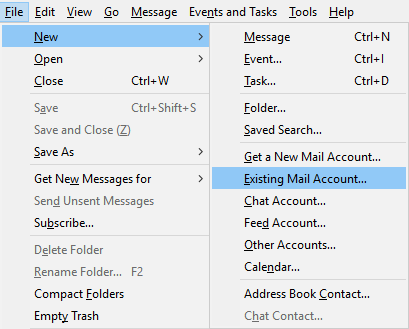
2. From the File menu, select New and then Existing Account.
The email account configuration page appears:
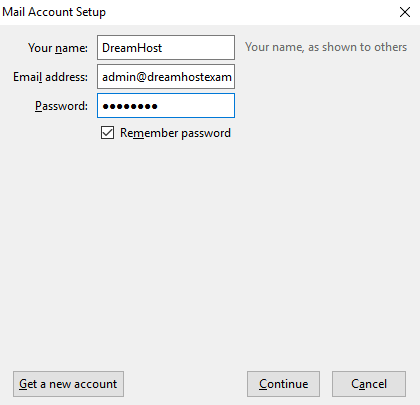
3. Enter the following settings:
- Your Name: Enter the name of the user you are setting up. This is shown in the ‘From’ message details.
- Email Address: Enter the full email address for your user here.
- Password: Enter the user’s password here. (The password is case sensitive, so be sure to enter the password exactly as it was created.)
- Remember password: You can check this box so that the program does not ask you to enter the password every time you open it.
4. Once you enter the above information, click Continue on the bottom right.
The following settings appear.
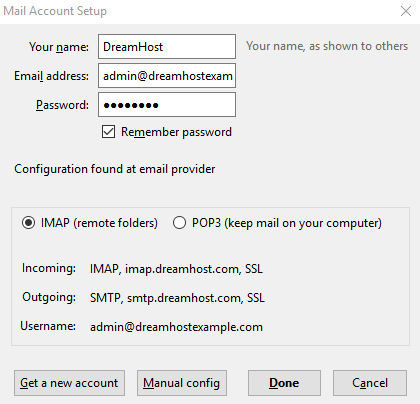
5. The correct settings for your mail server should appear. Check the article ‘ Mail server names ‘ to confirm. The incoming server must be either imap.dreamhost.com or pop.dreamhost.com. The outgoing server is always smtp.dreamhost.com.

Thunderbird should automatically configure secure ports during this setup. However, if Thunderbird asks you for port information, you can use the following article to determine your port numbers:
6. Click Done to complete the setup.
Secure Settings
Thunderbird automatically configures your address to use secure settings. This means port 993 for IMAP and 465 for the outgoing server.
- To confirm these settings, click your email in the left panel.
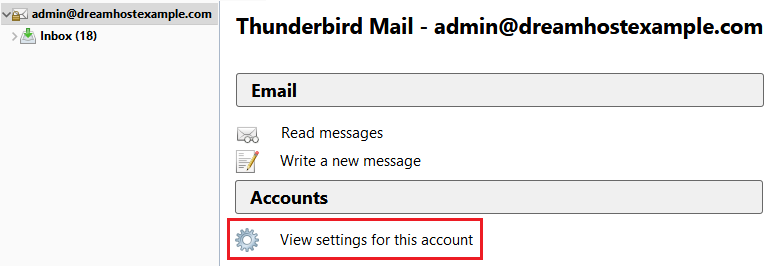
2. In the center panel, click “View settings for this account”.
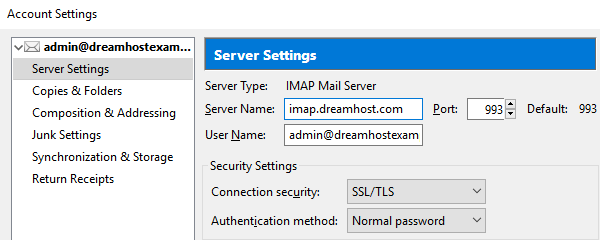
3. A popup window appears. On the left panel, click on ‘Server Settings’ under your address to see the port number, SSL option, and authentication method.
4. Click on ‘Outgoing Server Settings’ on the left panel to view those settings.
Viewing message headers
Thunderbird’s mail program refers to the entire headers of a message as the “source.” In some cases, you may need to retrieve the full header (or “source”) details of a message.
To view full message header details:
- Click on the message to view its contents.
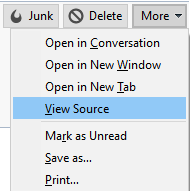
2. On the far right of the message, click the “More” dropdown menu.
3. From the dropdown options, select ‘View Source Code’.
This opens a new window with the full details of the message header of your choice.
Troubleshooting
Some of my IMAP folders are not showing up in Thunderbird. How can I fix this?
Make sure you have subscribed to them!
1.In the left panel, right click on your email address:
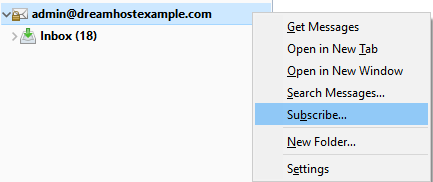
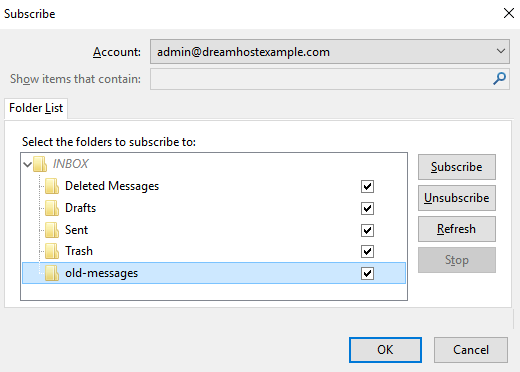
3. Check the box for the folder you want to subscribe to, then click the Subscribe button to add that folder as a folder accessible through Thunderbird. .
4. Click OK OK when finished.
Alternatively, you can also do the following to make your IMAP folders appear in Thunderbird:
1.Go to (Tools> Account Settings …> Server Settings) then click the Advanced button.
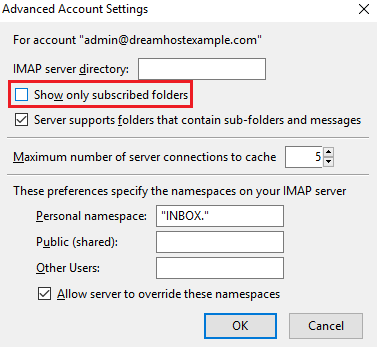
2. Uncheck “Show only subscribed folders”.
3. Click OK on that pop-up box. Click OK in the ‘Advanced Server Settings’ box that originally opened.
4. In the left pane of the main Thunderbird window, click the triangle icon to the left of the email address. Collapse and uncollapse the account you have edited.
This causes Thunderbird to re-read all the folders in that account.
Troubleshooting certificate mismatch errors
See the following article for instructions on how to resolve SSL certificate mismatch errors:
