Frequent questions
How to set up mail on basic hosting in Outlook 2016
How to set up mail on basic hosting in Outlook 2016
To add an email account to Outlook 2016 on Windows:
1.Open Outlook 2016 from the start menu.
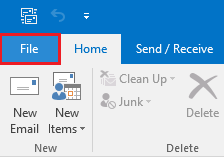
2. At the top left, click the ‘File’ tab.
A pop-up menu appears allowing you to add an account:
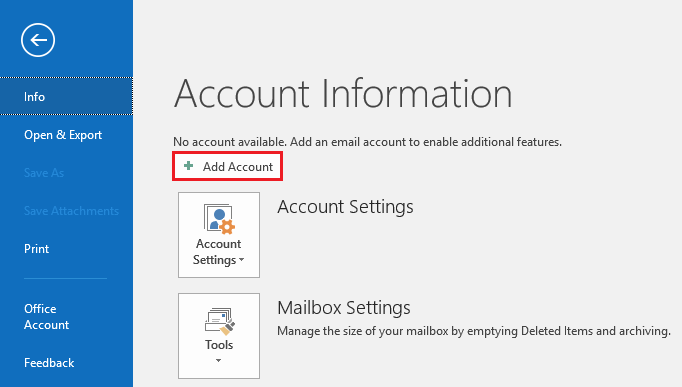
3. Click on ‘ Add Account ‘.
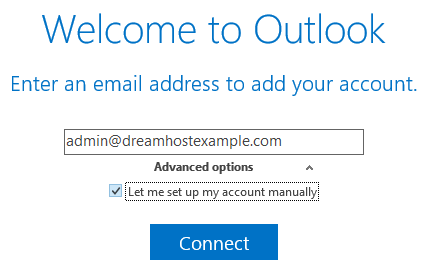
4. Enter your email address.
5. Click the ‘Advanced’ link and check the box to set up the account manually.
6. Click the ‘Connect’ button.
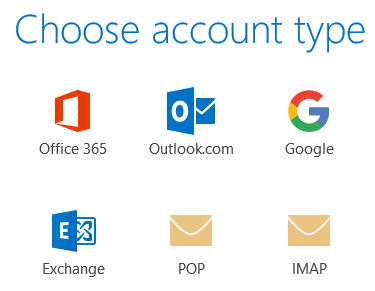
7. Choose POP or IMAP . IMAP is recommended.

8. On the next page, you will need to enter your Incoming and Outgoing settings.
- Server – This is the name of your DreamHost mail server. The example above uses ‘imap.dreamhost.com’ for the incoming server. If you prefer a POP connection, you would use pop.dreamhost.com instead. The outgoing server is always ‘smtp.dreamhost.com’. Make sure you only enter DreamHost’s server name. Do not use a subdomain like mail.example.com. You may receive an insecure warning if you use the wrong mail hostname.
- Port – If you chose IMAP, the secure port is 993. For outgoing ports, use 465 or 587.
- Encryption – SSL / TLS.
- Require login using secure password authentication : Check this box.
9. Click the ‘ Next ‘ button.
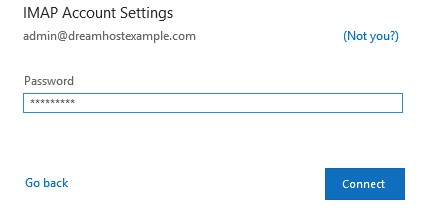
10. Enter your password and click ‘ Connect ‘.
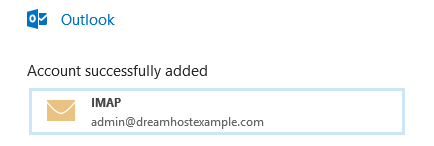
11. You will see a confirmation if it was set up successfully.
