How to set up basic hosting mail on Iphone
How to set up basic hosting mail on Iphone
Here’s how to access your DreamHost email account on your iPhone (running iOS 11):
Add an email account to an iPhone
1.Tap the Settings badge on the home screen of your iPhone. The settings page opens:
2.Scroll down until you see the ‘Passwords & Accounts’ setting.
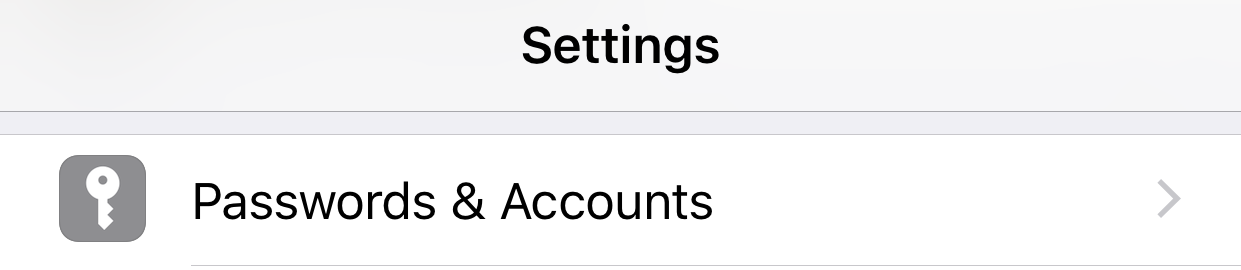
3. Touch Passwords & Accounts .
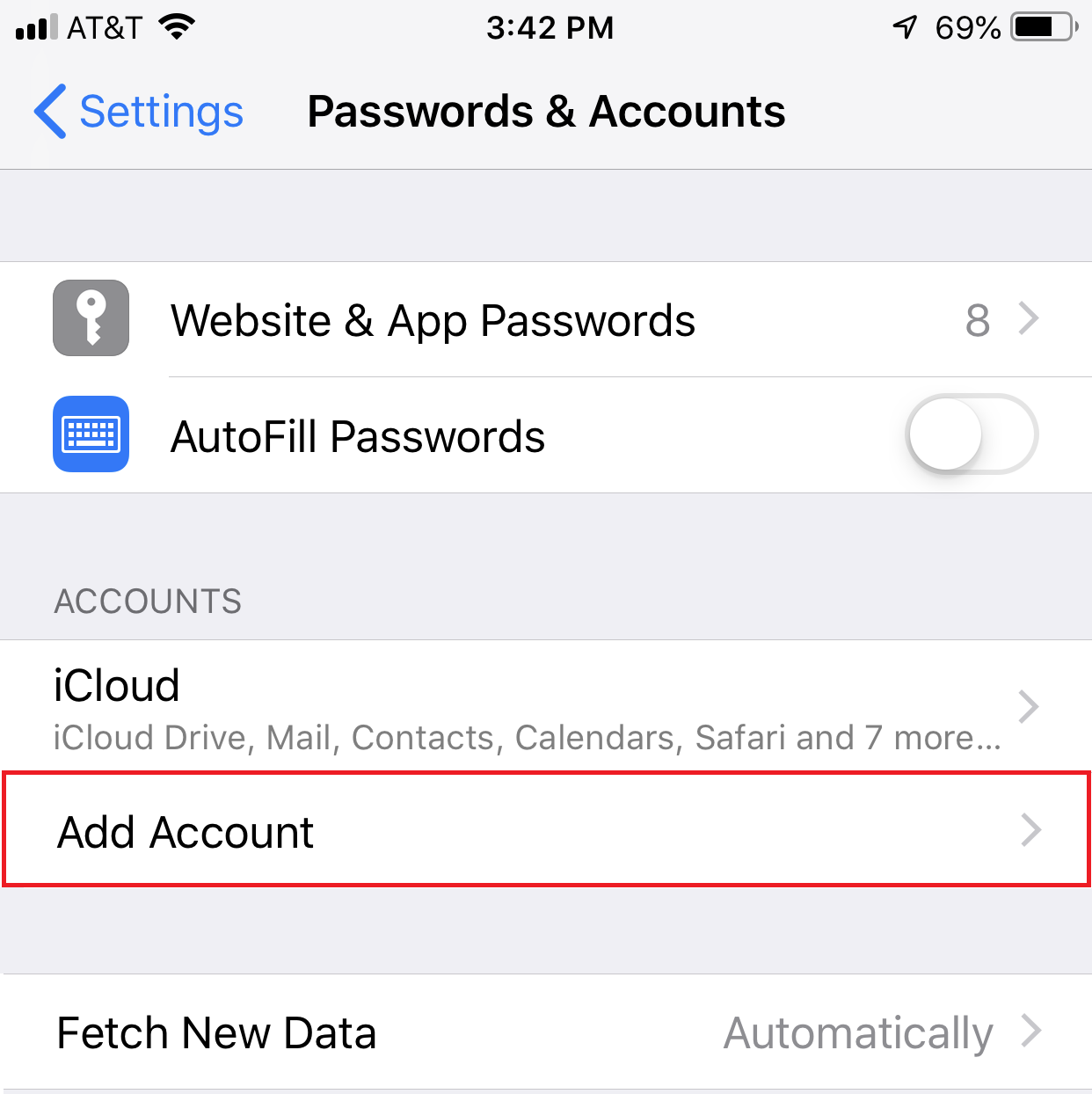
4. Press Add account .

5. Press Other.
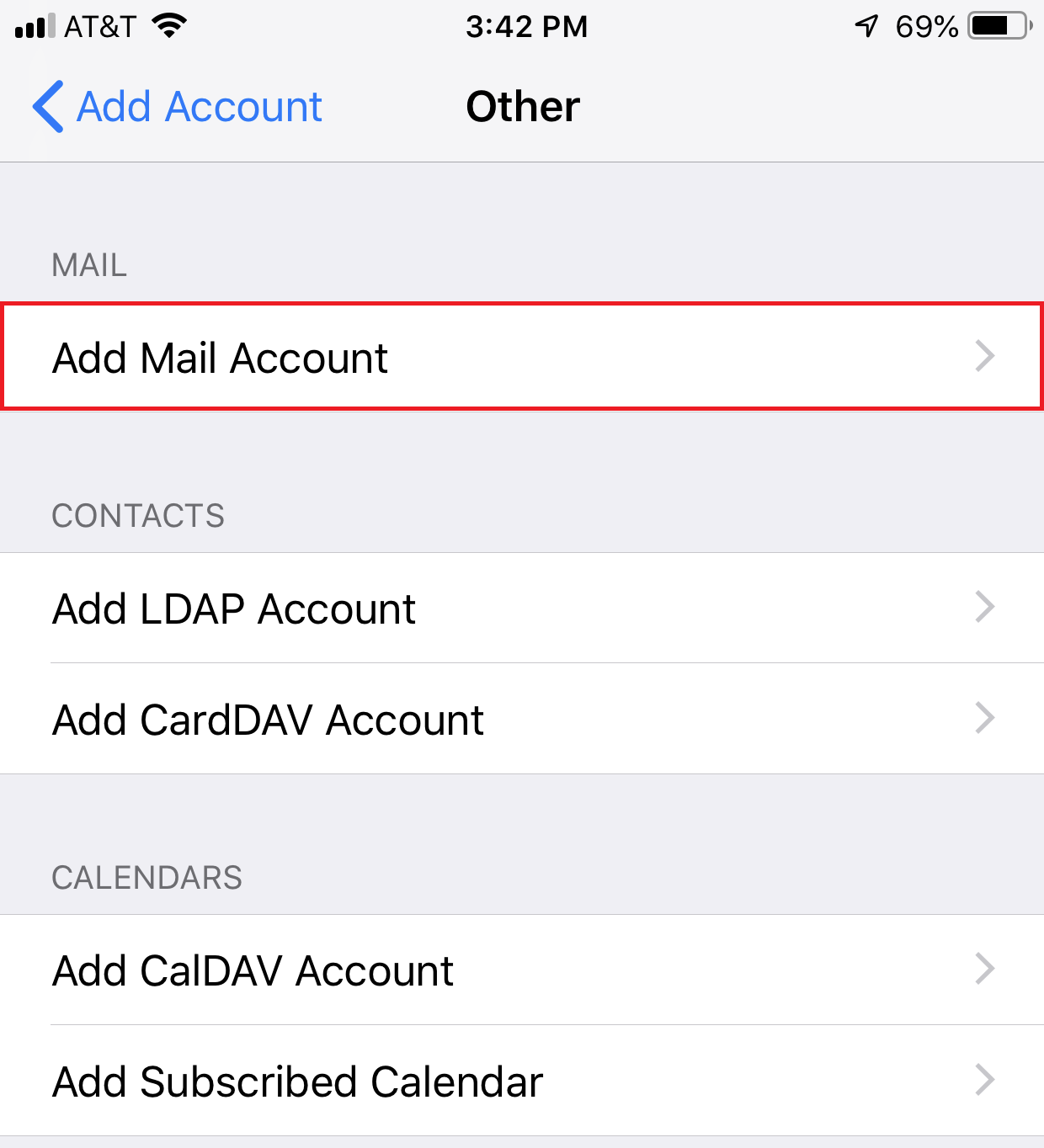
6. Press Add email account .
The New Account page opens:
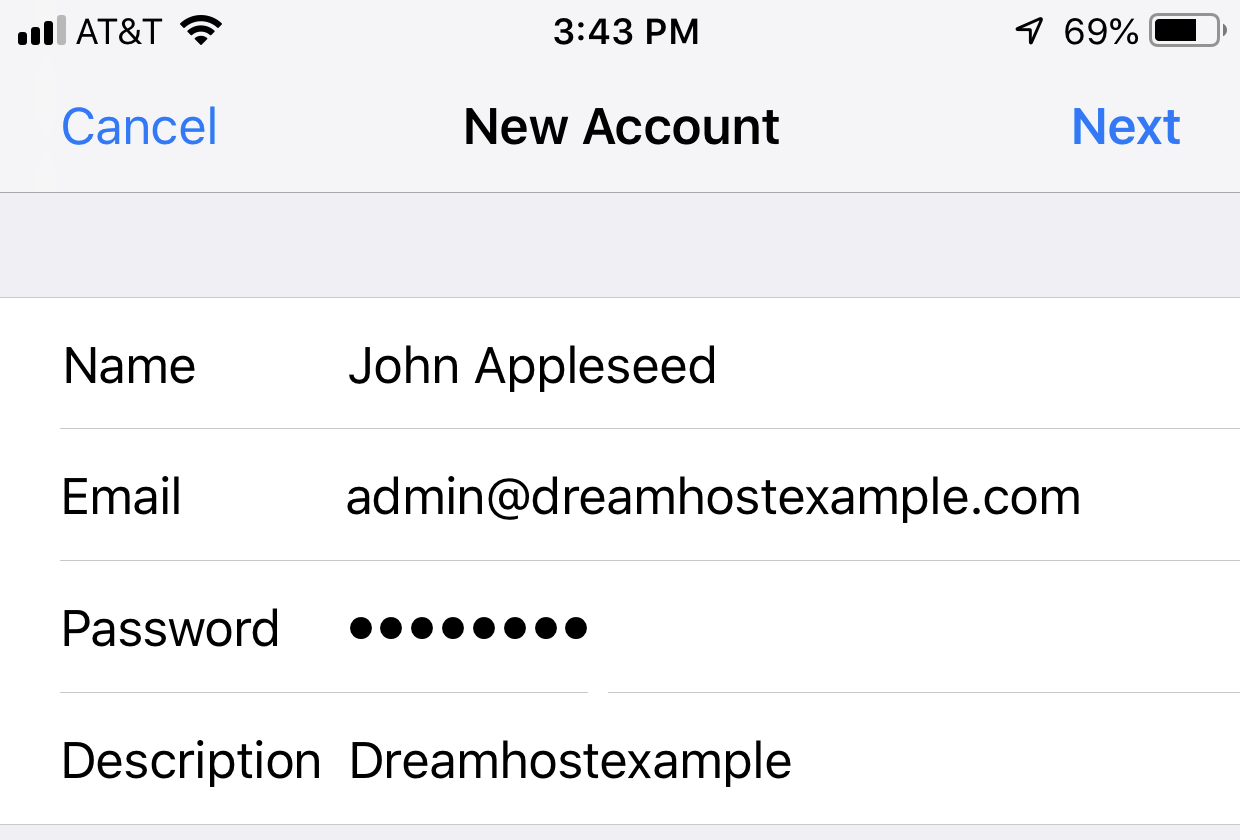
7. Enter the following information for the email account:
- Name – Your name, displayed on the receiving end.
- Email – Your email address, which is where responses are sent and should probably be the same as your username.
- Password – Your password.
- Description – Description of this account. It appears as your address name on your phone’s ‘Settings’ page.
8. When you are finished entering your new account details, tap Next in the upper right corner.
The MAIL SERVER configuration page will open:
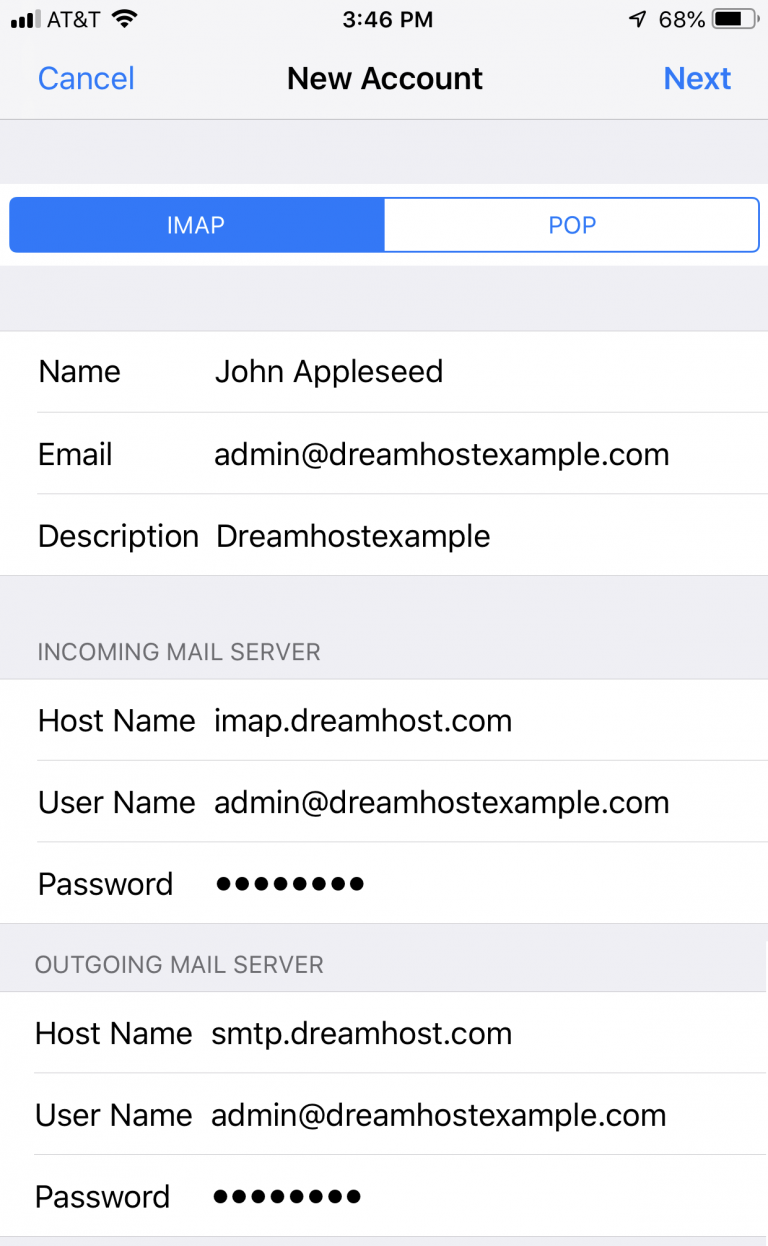
9. Make sure ‘IMAP’ is highlighted, then enter the following information for the INCOMING AND OUTGOING MAIL SERVER:
The email address
‘admin@dreamhostexample.com’ and mail servers ‘imap.dreamhost.com’ and ‘smtp.dreamhost.com’ are shown as examples in the screenshot above. Be sure to enter your real email address and mail servers in these fields.

See Email Client Settings for more information on mail server settings.
INCOMING MAIL SERVER
Host Name – The name of the mail server. This is imap.dreamhost.com or pop.dreamhost.com.
Username : address@example.com (the email address you are accessing).
Password – Password for the email address. If you don’t know what this is, you can request/reset it from the section Manage email from your panel by clicking the Edit button next to the address.
OUTGOING MAIL SERVER
Host Name – The name of the mail server. This is smtp .dreamhost.com.
Username : address@example.com (the email address you are accessing).
Password – Password for the email address. If you don’t know what this is, you can request/reset it from the section Manage email from your panel by clicking the Edit button next to the address.
10.When you are finished entering the new mail server details, tap Next in the upper right corner.
Contact the DreamHost mail server and verify your email account:

When the email account is successfully verified, the following page appears allowing you to save your new email account:
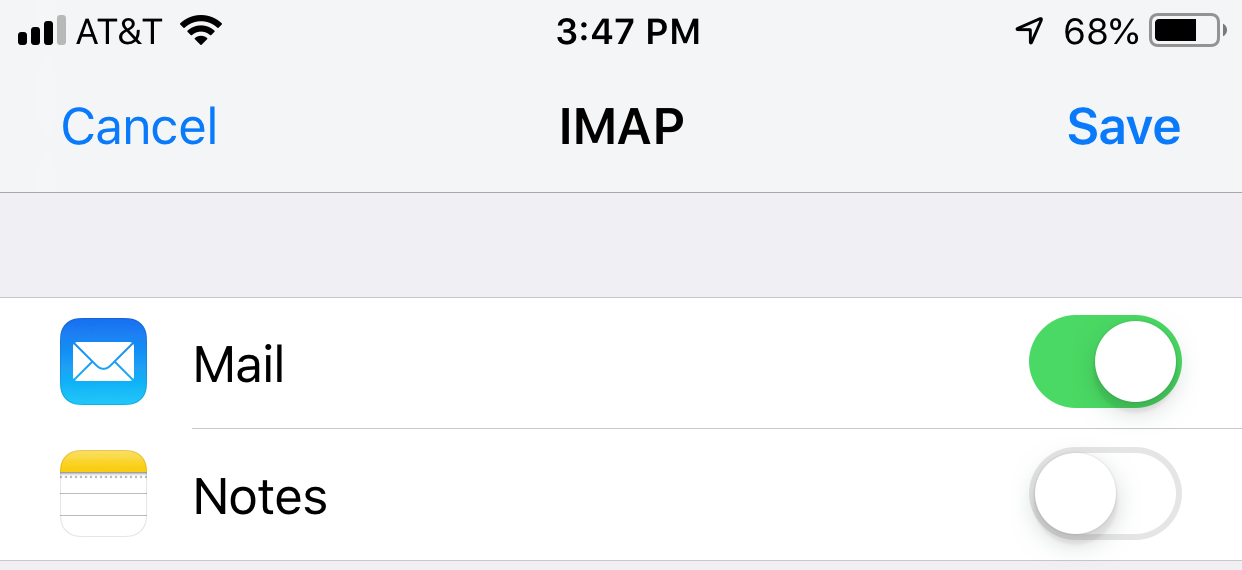
Tap Save in the upper right corner to finish setting up your new email account.
Secure Settings
Secure settings are enabled by default when you create your email account. This means that your port numbers are configured to protect ports that use SSL when connecting to the mail server.
You can view your settings by following these steps:1. Go to (Settings > Passwords & Accounts).
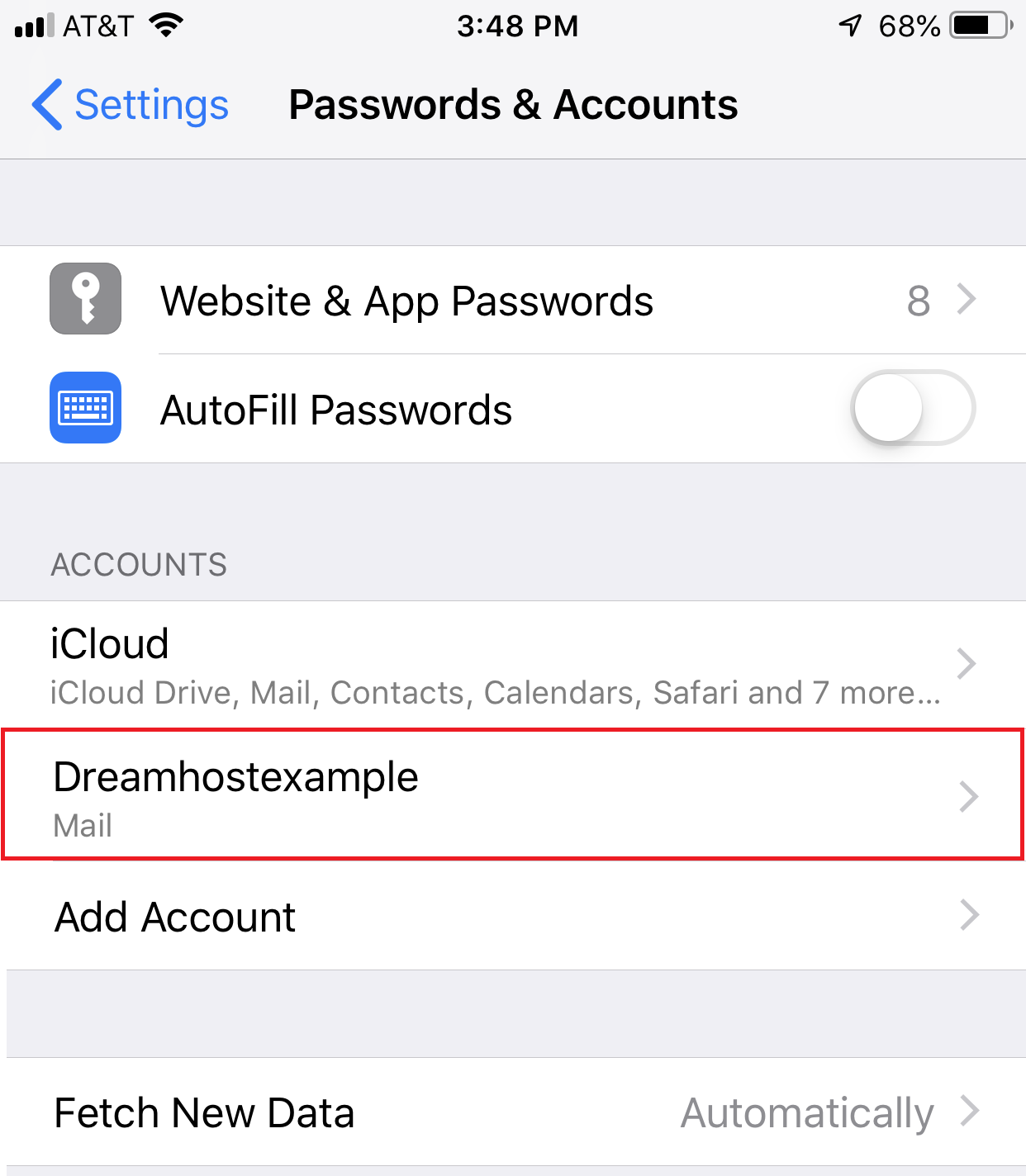
2. Touch a DreamHost email account
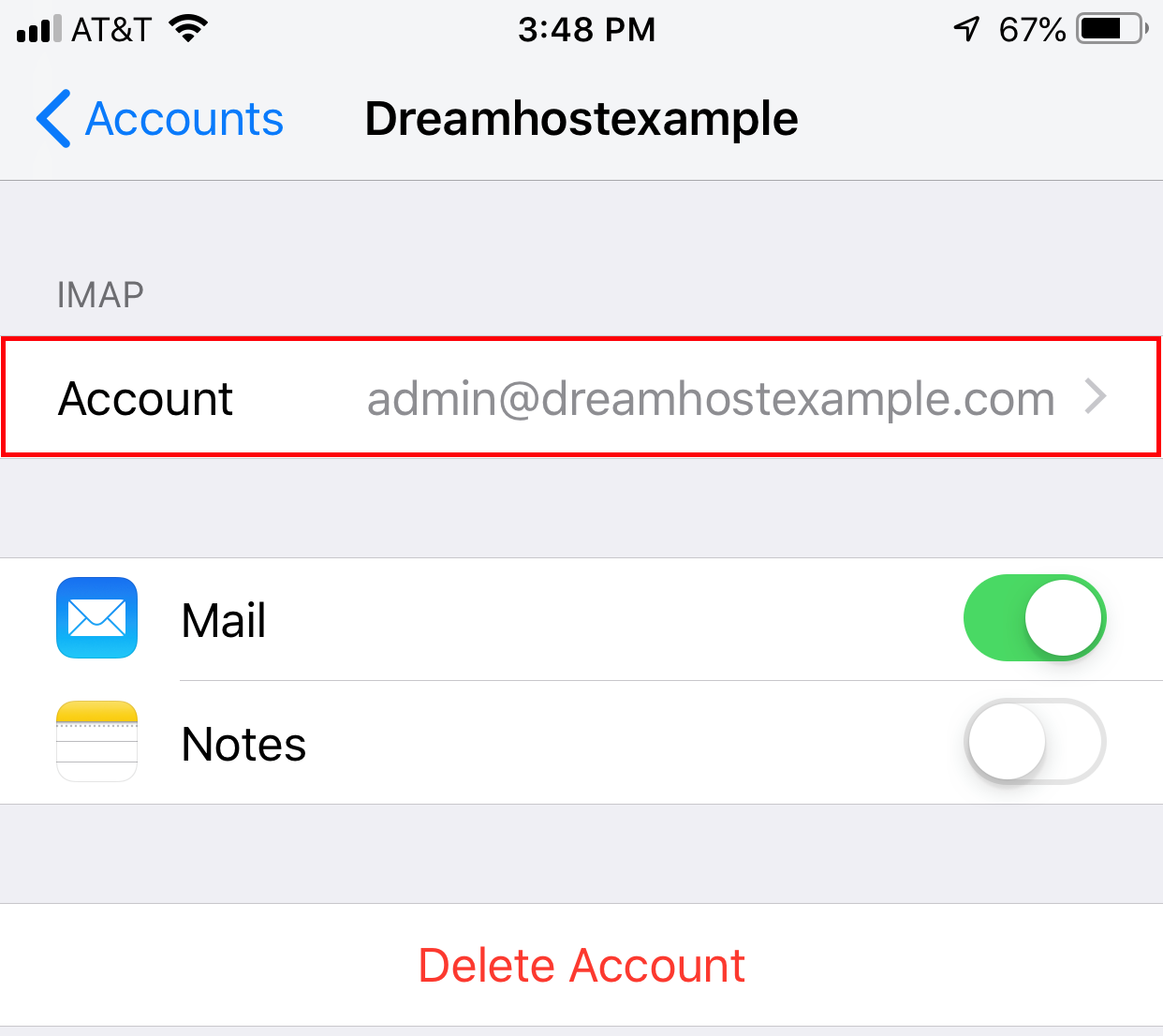
3. Tap ‘Account’ to view basic settings.
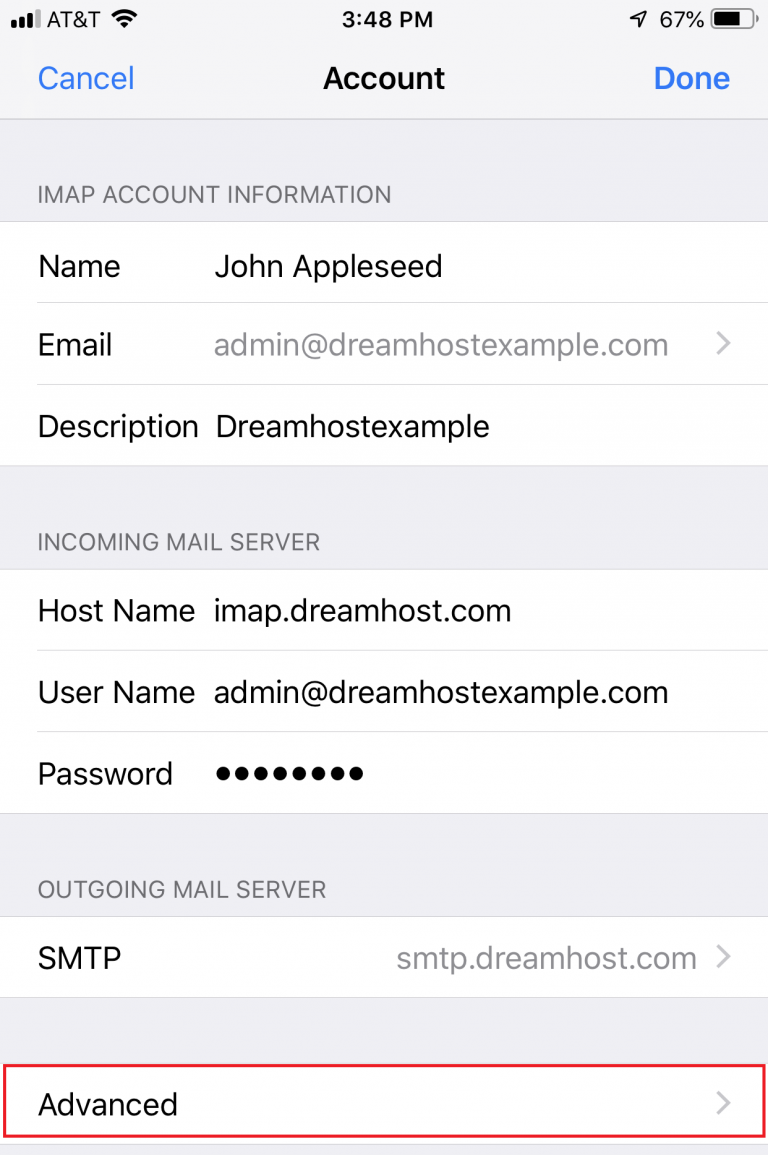
4. To view your secure settings, tap ‘Advanced’ towards page 5.Scroll down to view all settings.

It is not recommended to change these values as they should already be configured to use secure settings.
Mailbox Behaviors
Depending on your iPhone iOS version and settings, you may need to adjust the ‘Mailbox Behavior’ settings to ensure that your email appears in the designated folder on the DreamHost mail server. This includes the following folders:
- Drafts
- Issued
- Deleted
- File
The following example describes how to change the settings so that the ‘Sent’ email appears on the DreamHost mail server (instead of on your iPhone):
- Go to (Settings > Passwords & Accounts).
- Touch a DreamHost email account.
- Tap ‘Account’ to see basic settings.
- Tap ‘Advanced’ towards the bottom.
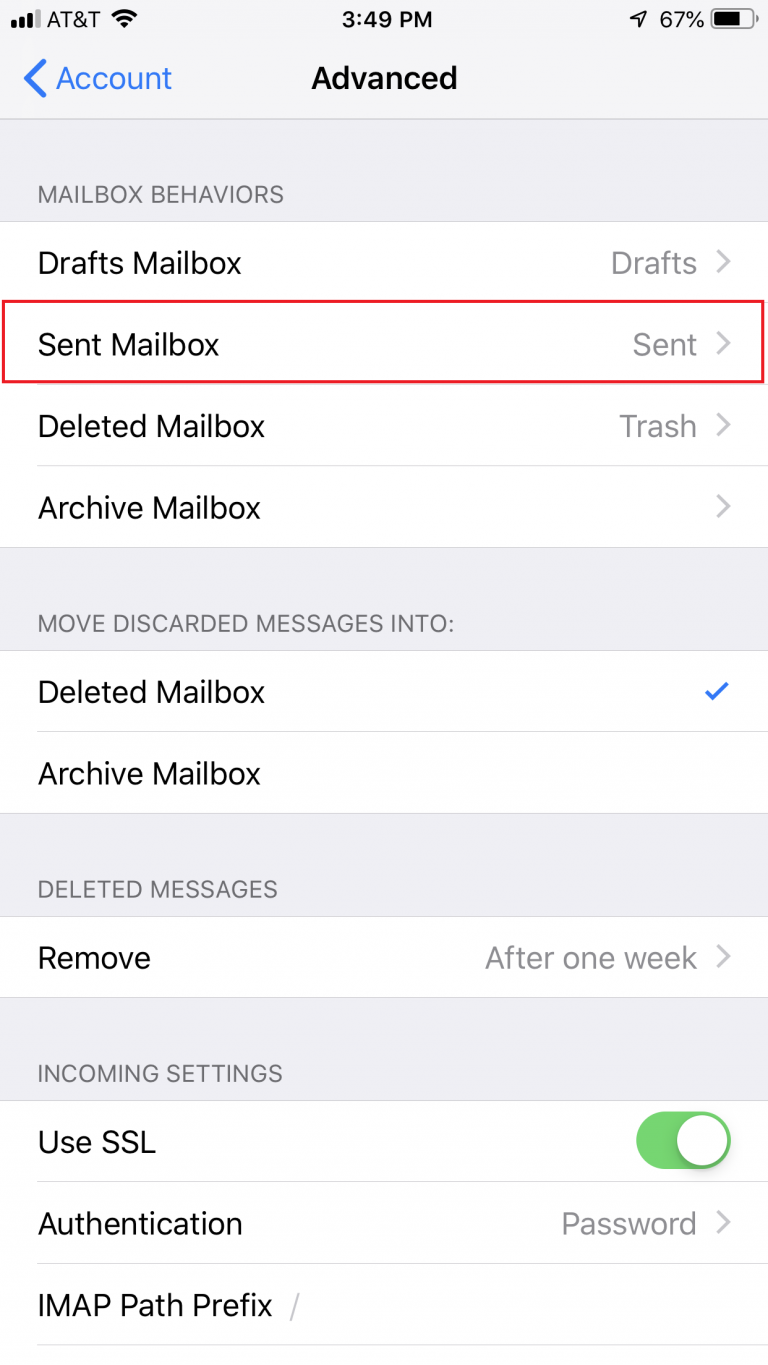
5. Touch ‘Sent Mailbox’.
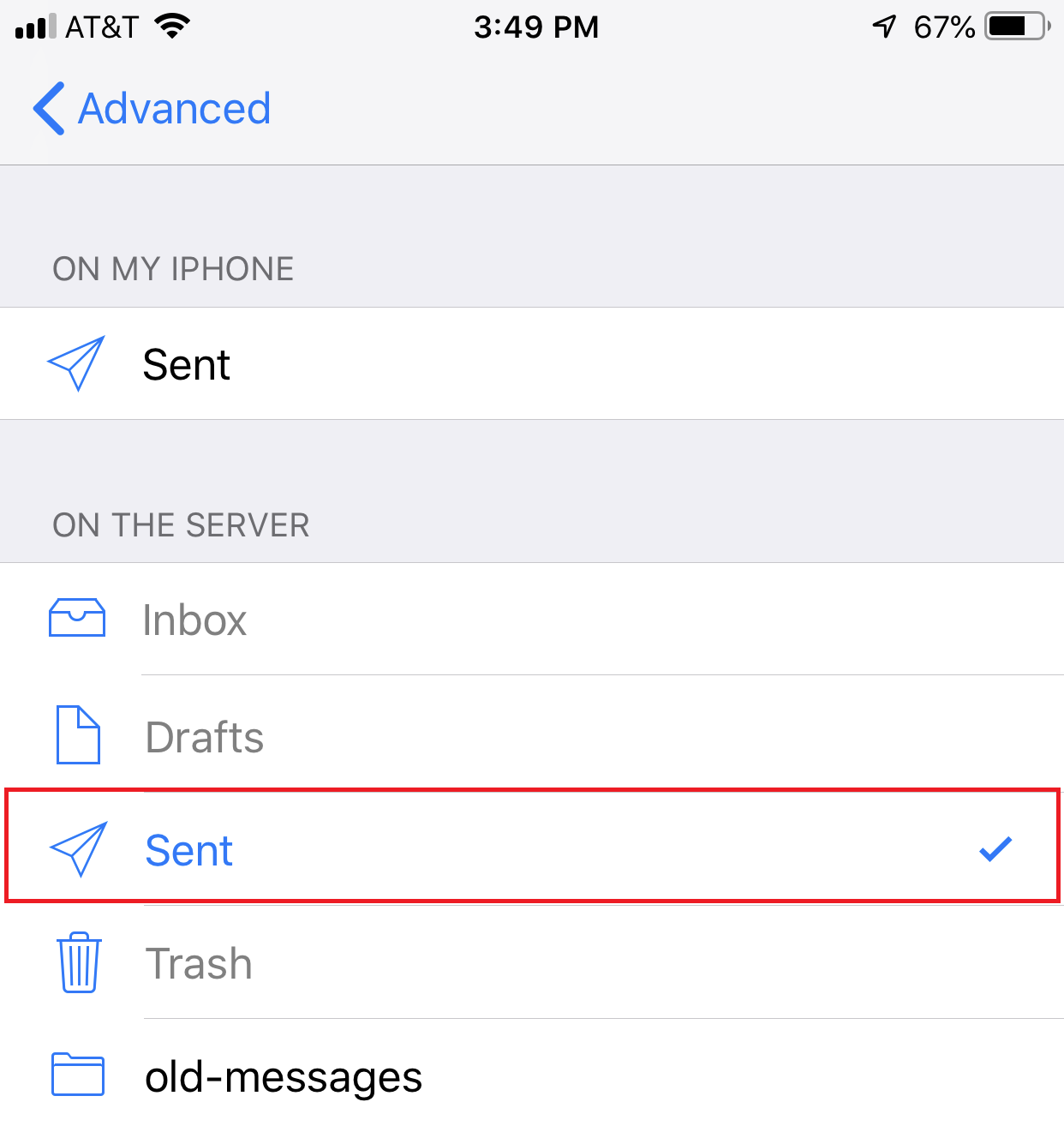
6. Tap on ‘Sent Messages’ in the section.
7. When done, tap on ‘Advanced> Account> Done’ at the top.
Your sent messages now appear on the mail server instead of in your iPhone folder.
Push and retrieve settings
‘Push’ is not available with a DreamHost email account. You must use ‘Fetch’ or ‘Manual’. See the following article for more details:
Troubleshooting
I’ve added a DreamHost email account to my iPhone, but it can’t connect
iPhone automatically detects the rest of the settings and connects to your mailbox. However, in some cases, it may not connect correctly the first few times. You may need to tap the Connect button several times before it connects successfully. This is a known issue within the Mail program on the iPhone that can cause this behavior.

You can make the following changes in the Advanced section if you have any sync issues:
- You must set the IMAP path prefix to INBOX (all caps) for IMAP clients to work properly with DreamHost servers. Most desktop email clients work normally, but instead display all folders in the Inbox as subfolders instead of next to them.
- For sent messages, tap ‘Sent Mailbox’ in the ‘MAIL BEHAVIORS’ section, and then tap the folder you want to use for sent messages (in the ‘ON SERVER’ section). The current election has a paper airplane next to it.
I get the message ‘Unable to verify the identity of the server’
If you enter the host name of your website (mail.example.com) instead of the name of your mail server (imap .dreamhost.com or pop .dreamhost .com), the following message will appear after connecting
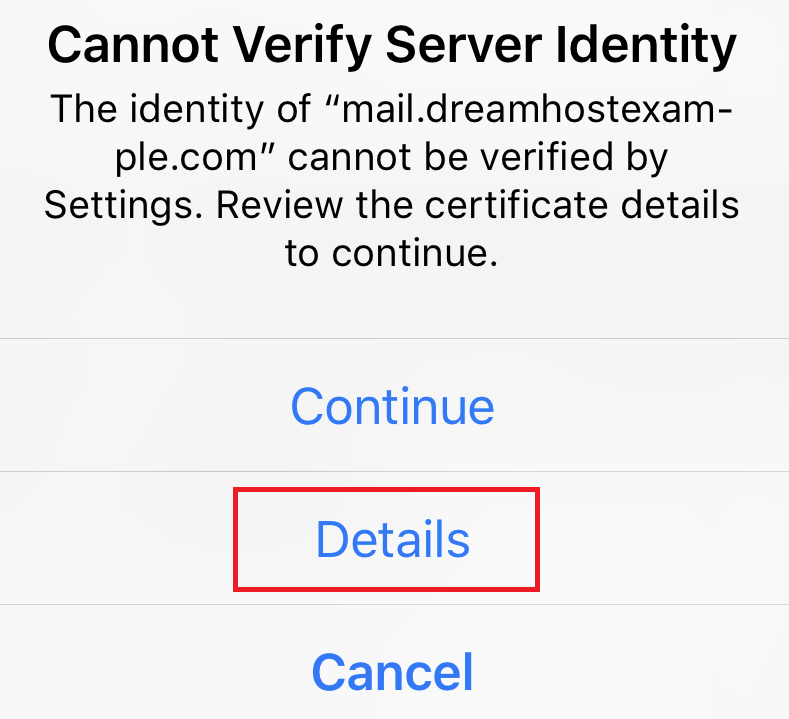
- To fix it, tap Details .
The Certificate page opens:
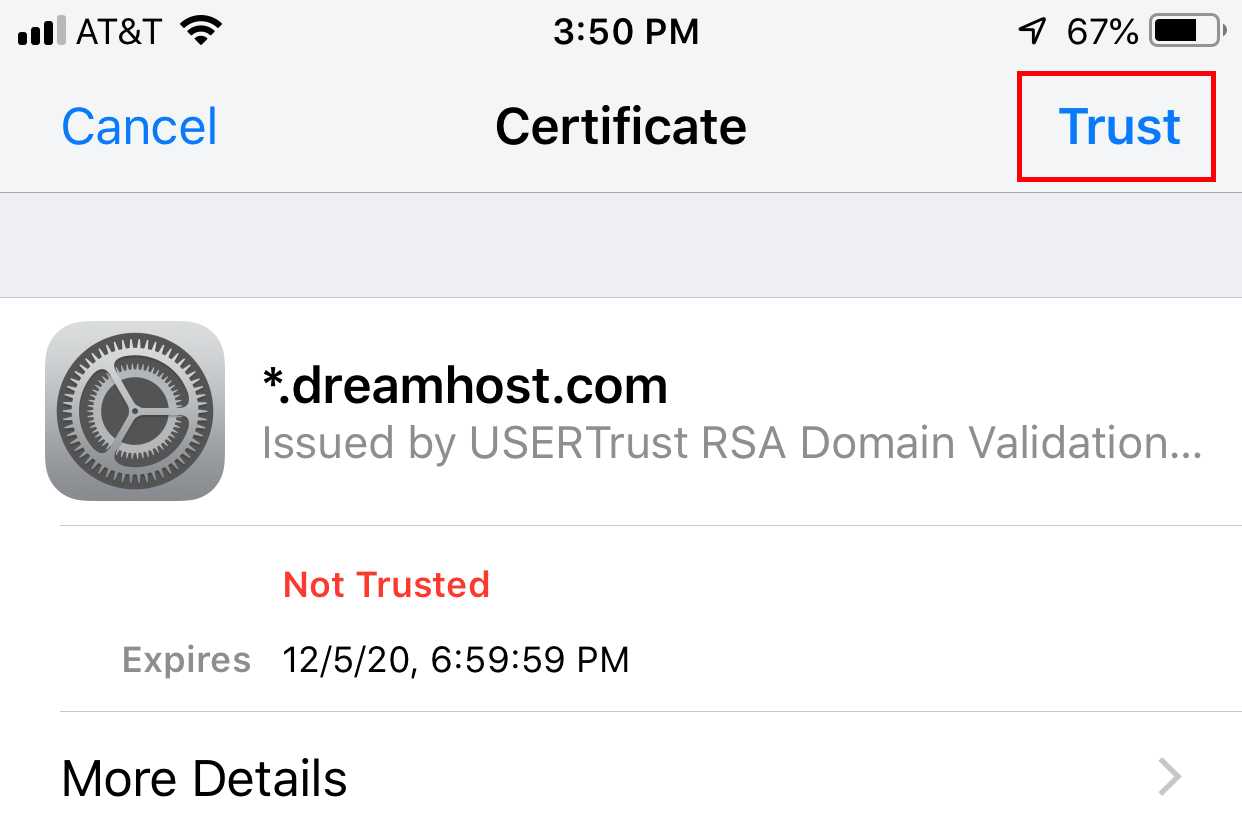
- Tap Trust to enable the certificate, and then save the changes. For more information, visit the certificate domain mismatch error article.
The best option, however, is to use your mail server name.
Where can I find more information?
If you are having trouble and suspect that you may have configured something incorrectly, please refer to the Email Client Configuration article or contact el DreamHost support.
How do I manually choose POP3 or IMAP on my iPhone?
Recent versions of the iOS mail client attempt to automatically detect whether the server supports POP3 or IMAP and select either accordingly. To make the choice manually, enter an incorrect email address in the ‘Settings’ page of your iPhone, for example, [a fake email address] @ [your domain]. The settings will not be automatically detected, and you can select which protocol you want to use. Don’t forget to correct your email address at [your correct email address] @ [your domain].
